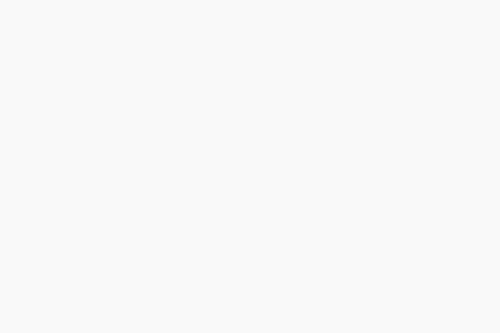Để một văn bản của bạn trở nên sinh động hơn, việc chèn thêm một hình ảnh là một ý kiến không tồi đúng không? Và liệu bạn đã biết cách in một lá thư chưa? Cùng tìm hiểu nhé!
Chèn một ảnh
Chèn một ảnh từ Clip Art Gallery
Mặc dù các bảng ghi nhớ và các thư từ có thể trông đẹp nếu chúng chỉ chứa text, các loại tài liệu – bản tin nội bộ, báo cáo…có thể trở nên sinh động với những hình ảnh và các thành phần đồ họa khác.
Cách dễ dàng nhất để thêm một hình ảnh vào tài liệu là sử dụng Clip Art Gallery được cài sẵn của Word. Clip Art Gallery là một bộ sưu tập các hình minh họa và bức ảnh có sẵn để được sắp xếp theo chủ đề, mà có thể được gán trực tiếp vào tài liệu Word.
Để chèn một phần clip art, nơi mà bạn muốn ảnh xuất hiện. Rồi mở menu Insert xổ xuống và chọn Picture, Clip Art.
Bạn có thể trình duyệt artwork theo hạng mục và sau đó chọn ảnh mà bạn muốn cho tài liệu. Khi bạn nhấp đúp một ảnh, nó tự động được chèn vào tài liệu.
Chèn các loại file hình ảnh khác
Bạn không bị giới hạn đối với việc sử dụng hình ảnh từ Clip Art Galleiy. Word cho phép bạn chọn bất kỳ loại file đồ họa vào tài liệu của bạn kể cả GIF, JPG, BMP, TIF, và các dạng hình ảnh phổ biến khác.
Để chèn một file đồ họa, hãy mở menu Insert xổ xuống và chọn Picture, From File. Khi hộp thoại Insert Picture xuất hiện, hãy hướng sang và chọn ảnh mà bạn muốn chèn. Nhấp nút Insert để chèn ảnh đó.
Định dạng hình ảnh
Trước khi bạn chèn một ảnh vào tài liệu, bạn cần định dạng nó để đạt được diện mạo đẹp nhất.
Để định dạng chính ảnh này, hãy nhấp đôi ảnh. Điều này sẽ hiển thị hộp thoại Format Picture, vốn cho phép bạn được chèn các màu, đường, kích cỡ, khung trình bày, độ sáng, độ tương phản, và các xác lập khác.
Để di chuyển ảnh của bạn sang một vị trí khác trong tài liệu, hãy sử dụng chuột để rê nó sang một vị trí mới. Bạn cũng có thể định lại kích cỡ hình ảnh bằng cách nhấp ảnh và sau đó rê một núm chọn để định lại kích cỡ cạnh hay góc đó của ảnh.
Để thay đổi cách text chảy xung quanh ảnh, nhấp đúp ảnh để hiển thị hộp thoại Format Picture và sau đó chọn tab Layout. Bạn có thể chọn chế độ hiển thị ảnh nội dòng với text, cuộn xung quanh text dưới dạng một hình vuông, chảy phía trước text, hoặc hiển thị đằng sau text.
In một bức thư
Xem trước Khi in
Khi bạn đã hiệu chỉnh xong tài liệu của bạn, bạn có thể yêu cầu Word gởi một bản sao sang máy in. Tuy nhiên, bạn nên xem trước tài liệu được in trên màn hình khi in nó do đó bạn có thể thực hiện những thay đổi nó giúp mà không làm bạn phí nhiều giấy.
Để xem tài liệu bằng Print Preview của Word, hãy nhấp nút Print Preview trên thanh công cụ Standard (hay mở menu File xổ xuống và chọn Print Preview).
Tài liệu sắp được in sẽ xuất hiện trên màn hình với mỗi trang của tài liệu được trình bày dưới dạng một thumbnail. Để phóng to hay thu nhỏ tài liệu xem trước, hãy nhấp nút Magnifier và sau đó nhấp cursor magnifier (kính lúp) vào bất kỳ vị trì nào trên tài liệu của bạn. Khi bạn đã xem trước trong tài liệu, hãy nhấp nút Close.
In cơ bản
Cách nhanh nhất để in một tài liệu là bằng tùy chọn fast print (in nhanh) của Word. Bạn kích hoạt một fast print bằng cách nhấp vào nút Frint trên thanh công cụ Standard của Word.
Khi bạn in nhanh tài liệu, bạn gởi tài liệu trực tiếp sang máy in mặc định. Điều này sẽ bỏ qua hộp thoại Print và tất cả tùy chọn cấu hình khác .
Thay đổi các tùy chọn Print
Đôi khi việc in nhanh không phải là cách tối ưu nhất để in. Ví dụ, bạn có thể muốn in nhiều bản sao hay in sang một máy in khác (không mặc định). Đối với những tình huống này và tương tự, bạn cần sử dụng hộp thoại Print của Word.
Bạn mở hộp thoại Print bằng cách mở menu File xổ xuống và chọn Print.
Sau khi bạn hiển thị hộp thoại Print, bạn có thể chọn bất kỳ một trong số các tùy chọn riêng biệt cho tác vụ in cụ thể này. Sau khi bạn đã thực hiện các lựa chọn của mình, hãy nhấp nút OK để bắt đầu in.
Chúc các bạn thực hiện thành công!