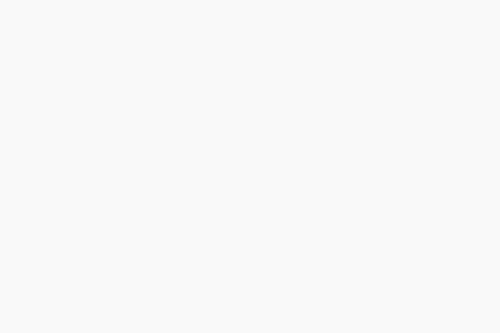Tôi đã thực hiện chép 15015 file nhạc (với dung lượng khoảng 37,7 GB) vào một thư mục. Tuy nhiên, Windows không cho phép “dồn” thêm bất cứ file nào nữa dù đĩa cứng 160GB vẫn còn nhiều không gian trống. Vậy lý do là ở đâu?
Về lý thuyết, bất kỳ thư mục nào trên đĩa cứng sử dụng hệ thống file FAT 32 có thể lưu trữ đến 65534 file hoặc thư mục con, tuy nhiên điều đó chỉ đúng khi tên file được đặt chính xác theo qui định của DOS, 8 kí tự cho phần tên và 3 cho phần mở rộng. Tổng số file chứa được trong mỗi thư mục sẽ giảm xuống khá nhanh khi các file đó sử dụng tên dài hơn (hầu như tất cả file hiện nay đều như vậy). Do vậy, Windows sẽ không tìm thấy được tất cả các file nhạc nếu bạn di chuyển chúng vào những thư mục khác nhau hoặc đặt lại cho chúng những cái tên ngắn theo đúng định dạng của DOS.
Hiển thị nội dung thư mục
Có một điều bạn cần phải chấp nhận là nếu cứ khăng khăng muốn “nhồi nhét” càng nhiều file vào trong một thư mục dung lượng lớn thì Windows sẽ phải thực hiện một số tính năng để giúp áp đặt thứ tự các file trong đó. Trước hết, mở tiện ích Explorer, chọn thư mục mà bạn muốn sắp xếp lại và nhấp View.Chose Details. Cuộn qua hết các danh sách thuộc tính và đánh dấu chọn những thuộc tính mà bạn cho rằng có thể dùng làm cơ sở để tổ chức lại các file của mình.
Ví dụ, nếu có một thư mục chứa toàn file nhạc, bạn có thể đánh dấu tùy chọn Album Title để Windows sắp xếp các file đó theo từng album tương ứng. Thuộc tính tương ứng với tùy chọn mà bạn đánh dấu sẽ được nhìn thấy trong phần chi tiết nội dung file khi sử dụng Explorer. Khi thực hiện chọn xong, hãy nhấp OK để kết thúc công việc.
Thủ thuật
Với chế độ hiển thị chi tiết (khi chọn View.Details), bạn có thể nhanh chóng thêm hoặc bớt các thuộc tính được hiển thị: nhấp phải chuột lên tiêu đề cột bên trên danh sách file và chọn một thuộc tính cho hiện hoặc ẩn. Cũng xin lưu ý bạn rằng menu này chỉ hiển thị một phần danh sách các thuộc tính có sẵn, hãy chọn More ở cuối danh sách để mở hộp thoại Choose Details để xem toàn bộ danh sách các thuộc tính.
Khi đã có các chọn lựa thuộc tính ở đúng chỗ, bạn nhấp chuột lên tiêu đề ở cột bất kỳ để sắp xếp lại nội dung trong thư mục theo thuộc tính tương ứng với cột đó. Để sắp xếp các thuộc tính ẩn, bạn chọn View.Arrange Icons by và chọn một thuộc tính trong menu con. Tiếp tục ví dụ trên, bạn sẽ phải nhấp View.Arrange Icons by.Album Title để sắp xếp các file theo từng album.
Để “cắt” danh sách file khổng lồ này thành nhiều phần nhỏ hơn dựa trên cơ sở các thuộc tính đúng yêu cầu của mình, bạn chỉ cần chọn View.Arrange Icons by.Shows in Groups. Thao tác này sẽ phân chia thư mục đó thành nhiều đoạn với đầu đề phù hợp tương ứng các thuộc tính bạn đã chọn trước đây. Tiếp tục ví dụ trên, thư mục đó bây giờ sẽ bao gồm các nhóm có tên chính là tựa album.
Một số thuộc tính được tập hợp theo cách riêng của chúng. Ví dụ, nếu sắp xếp theo thuộc tính tên (Name), các nhóm sẽ được đại diện bởi các chữ cái. Sắp xếp theo kích thước (Size) sẽ tạo các nhóm như Tiny, Small, Medium và Large.
Cách tổ chức theo nhóm cho phép bạn thay đổi tức khắc việc hình thành nhóm bằng cách chọn một đặc trưng khác từ menu con View.Arrange Icons by. Nếu thư mục của bạn đã sẵn sàng trình bày các chi tiết file chẳng hạn thì bạn có thể thay đổi các quá trình hình thành nhóm này bằng cách nhấp chuột lên tiêu đề thuộc tính được yêu cầu đang xuất hiện ở trên đầu danh sách file đó. Việc tổ chức lại các thư mục đã có trật tự nhưng chưa được ghép nhóm sẽ tốn nhiều thời gian cho việc sắp xếp lại các file vào nhiều cấp thư mục mới.