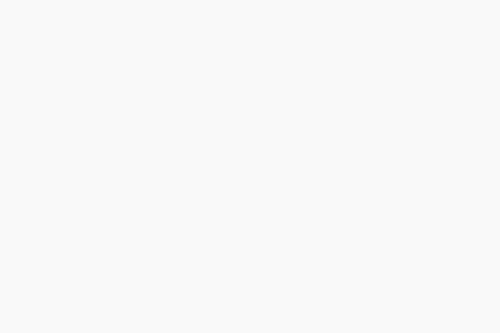Về mặt lý thuyết, chúng ta có thể sao chép dữ liệu cũ sang máy tính mới khá đơn giản, nhưng trong thực tế thì không đơn giản như vậy.
Vì một số trường hợp di chuyển có thể dẫn đến hỏng hóc và không thể sửa chữa được. Bạn cho rằng sử dụng các phần mềm sao lưu dữ liệu như Norton Ghost sẽ là phương pháp cho vấn đề này? Nhưng liệu mọi việc có đơn giản như vậy? Norton Ghost có thể phục hồi phân vùng từ đĩa cứng này sang đĩa cứng khác, nhưng để hoạt động ổn định và hiệu quả trên PC thì lại là vấn đề khác. Hơn nữa, hệ thống Windows cũ sẽ không hoạt động trên PC mới. Tuy nhiên, một số công cụ mới cho phép bạn di dời dữ liệu này sang PC mới đơn giản. Bạn chỉ cần vài thao tác nhấp chuột là mọi dữ liệu từ chiếc PC cũ kĩ sẽ chuyển sang PC mới nhanh chóng.
Một số công cụ dưới đây sẽ biến “giấc mơ” của bạn thành hiện thực:
Files and Settings Transfer Wizard (FAST) là tiện ích có sẵn trong Windows, cho phép chuyển dời các thiết lập Windows, Internet Explorer, Outlook, Outlook Express… hiệu quả.
Desktop DNA Professional là phần mềm không những cho phép chuyển dời những thiết lập trong các chương trình như FAST mà còn có khả năng di dời các thiết lập từ các phần mềm khác.
Alohabob PC Relocator 2005 Ultra Control Edition là phần mềm mạnh nhất. Alohabob cho phép di chuyển cả ứng dụng sang máy tính mới, mặc dù có thể một số ứng dụng sẽ không hoạt động tốt trên PC mới.
Tất cả những công cụ này đều di dời các dữ liệu và các thiết lập trong ứng dụng như: Những tuỳ chọn, thiết lập và cấu hình, vị trí đặt thanh công cụ… Để có thể chuyển đổi một số ứng dụng hoàn hảo, các công cụ này thường được thiết kế đặc biệt hỗ trợ khả năng chuyển đổi. Hầu hết các công cụ đều đều hỗ trợ cho hàng tá những ứng dụng phổ thông từ Microsoft, Intuit tới những phần mềm xuất bản… nhưng bạn cũng nên kiểm tra trước những ứng dụng mà phần mềm di chuyển dữ liệu này hỗ trợ.
Lập kế hoạch chuyển đổi
Trước khi di dời, bạn cần chuẩn bị một số bước sau. Đầu tiên, hãy quyết định lựa chọn sử dụng phương pháp nào để chuyển đổi dữ liệu từ hệ thống này sang hệ thống khác. Lựa chọn này có thể là kết nối mạng chuẩn hoặc các thư mục chia sẻ, kết nối vật lý như: USB, cổng song song, cổng nối tiếp… hoặc qua các thiết bị sao lưu dữ liệu. Di dời dữ liệu sử dụng kết nối mạng là phương pháp nhanh và hiệu quả nhất, nếu chia sẻ file thì hãy chắc chắn rằng các thư mục chia sẻ này đều có thể truy cập tốt.
Thay thế các kết nối mạng bằng phương pháp sử dụng kết nối USB 2.0 có tốc độ cao cũng đem lại hiệu quả tốt. Các phương tiện sao lưu bằng các thiết bị lưu trữ như CD-R chẳng hạn thì cũng không ảnh hưởng lớn. Tuy nhiên, nếu có một kho dữ liệu đồ sộ thì bạn cần phải ngồi đợi, đưa hết đĩa CD này tới đĩa CD khác thì rất mệt mỏi và nhàm chán.
Nếu không thể sử dụng các kết nối mạng, bạn phải sử dụng các kết nối chậm hơn và sử dụng các thiết bị sao lưu thì hãy cân nhắc xoá bớt các file đính kèm lớn trong emails, các bức ảnh cũ, và tiết kiệm được càng nhiều file không cần thiết càng tốt.
Tiếp theo, máy tính cũ sử dụng chế độ đa người dùng, hãy liệt kê danh sách những người sử dụng trên máy tính cũ. Các công cụ này sẽ di dời những tài khoản người dùng sẽ được tạo lại trên máy PC mới hoàn hảo. Bạn thích tính năng di chuyển các thiết lập cũ sang PC mới chứ không phải là toàn bộ ứng dụng (bạn nên sử dụng tuỳ chọn này), hãy cài đặt các ứng dụng trên PC mới trước.
Hãy nán lại vài phút để xem cả 2 PC đều đã hoạt động và thực sự sẵn sàng cho chuyển dời dữ liệu hay chưa. Một ý kiến hay là cập nhật Windows tất cả các bản vá lỗi mới nhất sử dụng Windows Update hoặc truy cập vào trang www.windowsupdate.com. Cập nhật các chương trình chống virus, các phần mềm chống gián diệp và quét toàn bộ cả hai máy để đảm bảo chúng đều sạch sẽ và không chứa bất cứ mối nguy hiểm nào. Sau khi dã quét xong toàn bộ, hãy tạm thời tắt bỏ các ứng dụng thời gian thực như và cả phần mềm tường lửa, bởi chúng có thể làm gián đoạn tới quá trình chuyển dời dữ liệu. Kết nối Internet cũng nên ngắt tạm thời.